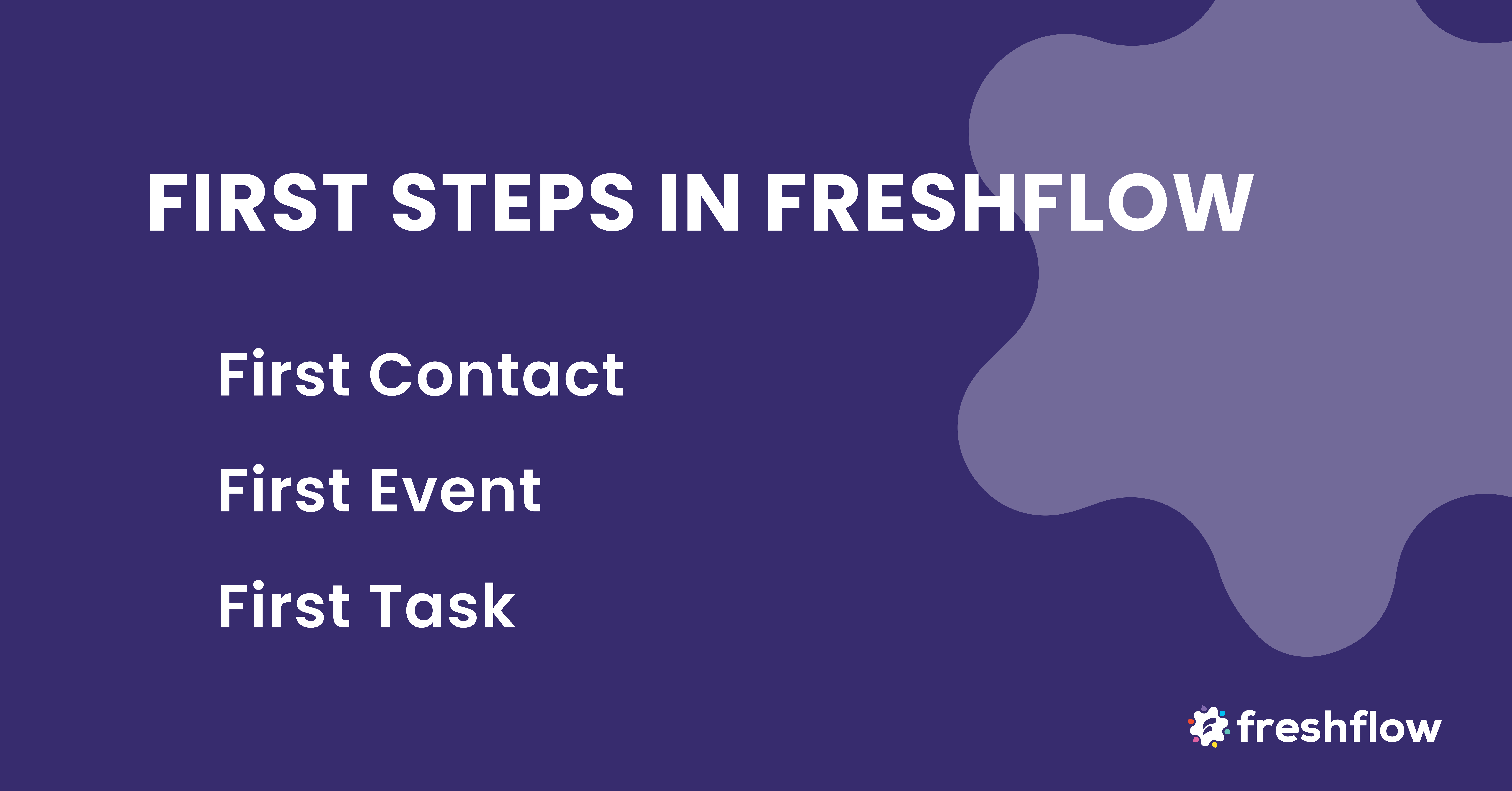The basic idea and mission of FreshFlow is to simplify your calendar, contacts and tasks.
Our goal is for you to spend less time clicking between multiple systems, writing notes in different places, or searching for files in different repositories. In short, to be more productive.
That’s why we’ve built and continue to develop FreshFlow to be a flexible tool and helper for you to get a lot of things done.
To use FreshFlow to its full potential, it’s best to start with the basics and work your way up to more complex features. Just as a toddler has to learn to stand and walk steadily before embarking on the path of a soccer virtuoso or an acclaimed prima ballerina.
It’s natural to want to familiarize yourself with FreshFlow in the initial phase. We therefore recommend taking a few practice steps and testing the logic of movement in its environment.
While we try to make FreshFlow intuitive to work with (or follow the principles you’re used to from other systems), in this article we want to give you a helping hand with your first steps.
You will find instructions here:
1. How to create a new contact
2. How to create an event in the Calendar
3. How to write down a new task
And if you want to get started, there are links at the end of the article to more tutorials that will speed up your journey to working more efficiently with FreshFlow.
Have you tried FreshFlow?
It is free for first 30 days:
All you need is your email address
Homepage
When you log in to FreshFlow, you’ll see a home page where you’ll find an overview of what’s new, links to articles, tutorials and webinars to help you use FreshFlow.
Later, you may want to display one of the modules instead of the home page. Do you like to start with a calendar? Contacts? Or maybe tasks? Probably not right away, but like many users, you can set one of the modules as your homepage later.
To navigate between modules, use the menu on the left side of the screen to guide you through the entire FreshFlow.From there, we recommend starting your familiarization tour with the Contacts module.
This is mainly because when you create an event in the Calendar or write a new task in the next steps, you can (but don’t have to) assign the already created contact to it:

1. How to create a new contact
You can add contacts to FreshFlow in a total of four different ways. We will now show you the easiest and fastest one.
In the Contacts module, simply click on the “New Contact” icon:
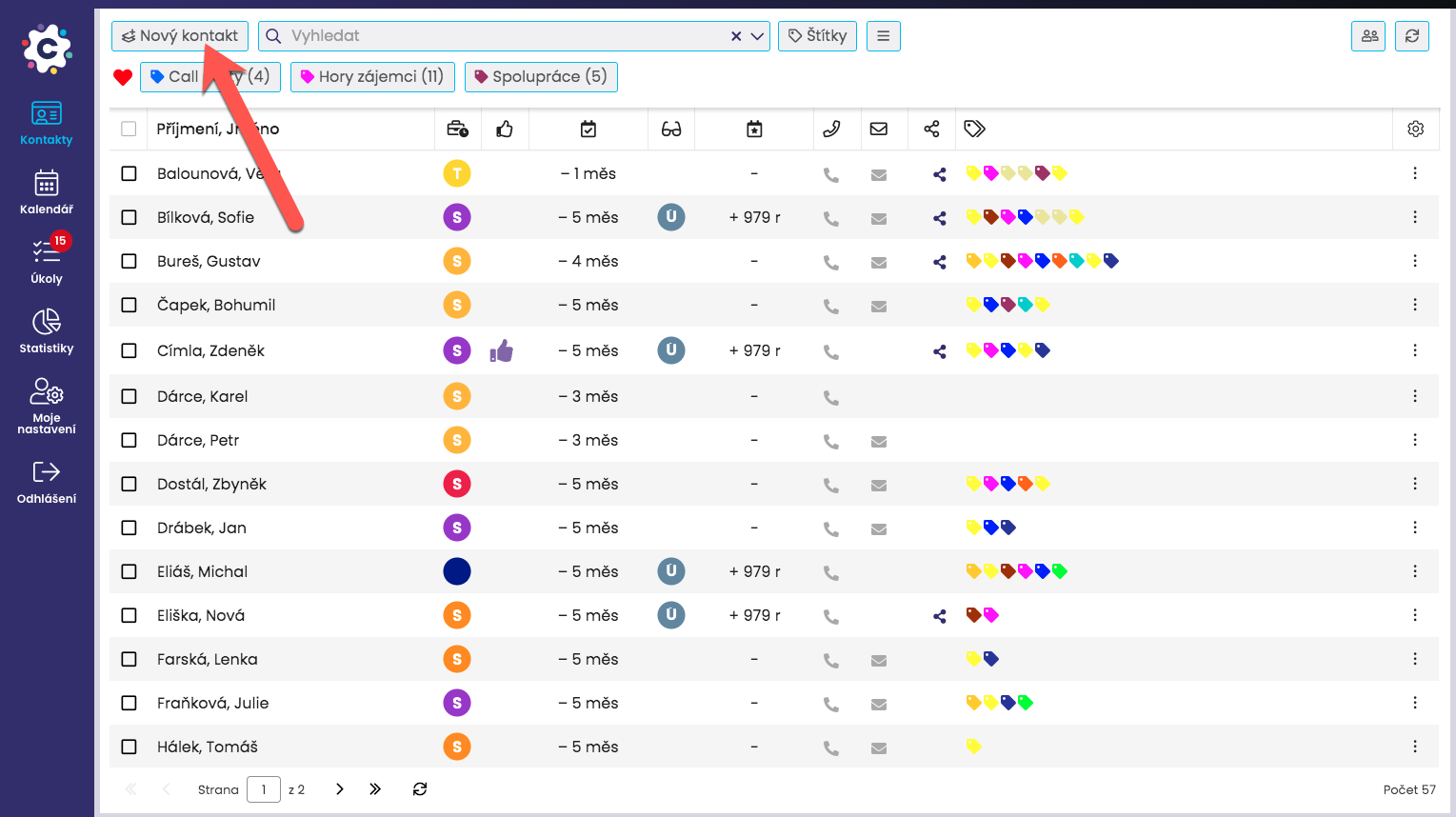
In the new dialog box, enter the new contact’s details in the table, just one entry – for example, first or last name if you don’t already know the other details – and click the checkmark icon:
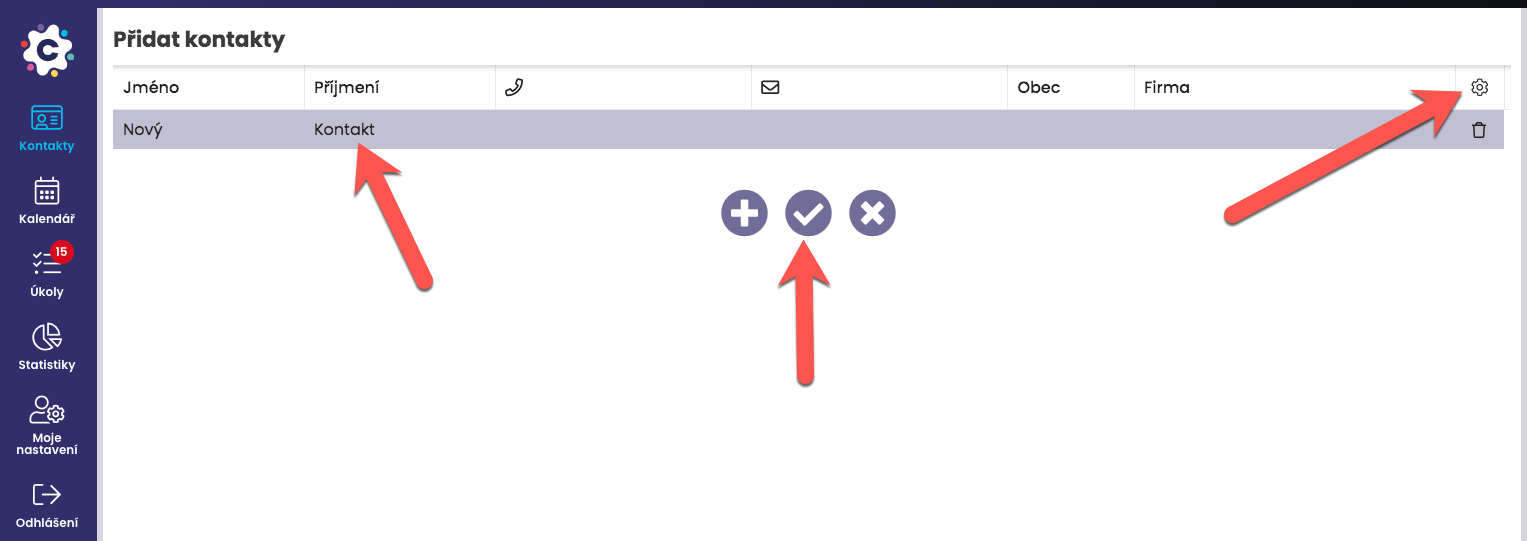
Click on the icon with the “+” sign to view the next row to add another contact this way. Only then click the tick icon to save your contacts.
In the future, of course, you don’t have to enter contacts into FreshFlow one by one, but you can import them in bulk (video).
Here you can see the procedure described above in the video:
For more ways to add contacts, see our article detailing everything you can do with contacts.
2. How to create an event in the Calendar
Click on the calendar icon in the left menu to go to the Calendar module.
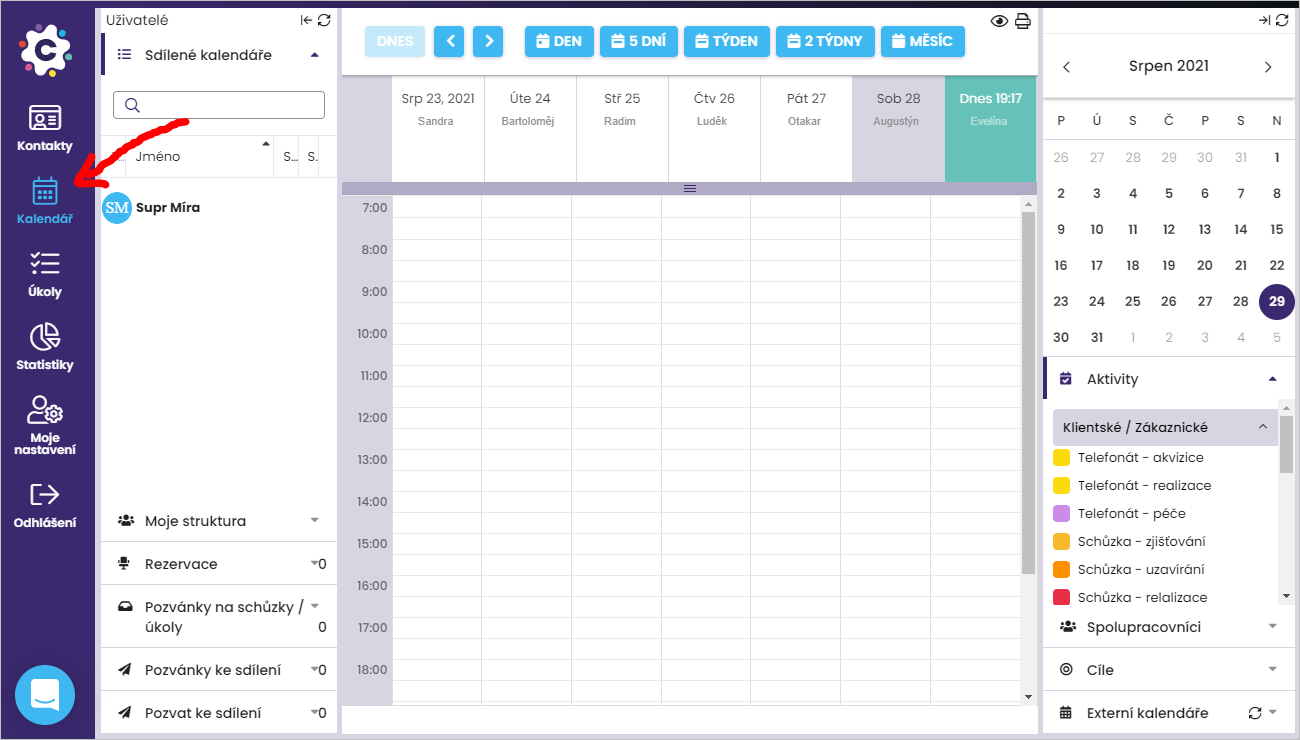
The calendar in FreshFlow probably works on the same principle as the one you use today – you create a new event by clicking on the day and time where you want to create the event.
To create a new event, just select the activity type, activity and date (required items), while the activity types and activities are preset in FreshFlow.
In the case of activity types (or, if you prefer, categories), you can choose from client (customer), recruitment, other work or personal.
You can then choose several types of calls, meetings or other activities for the activity itself, depending on which circuit you choose:
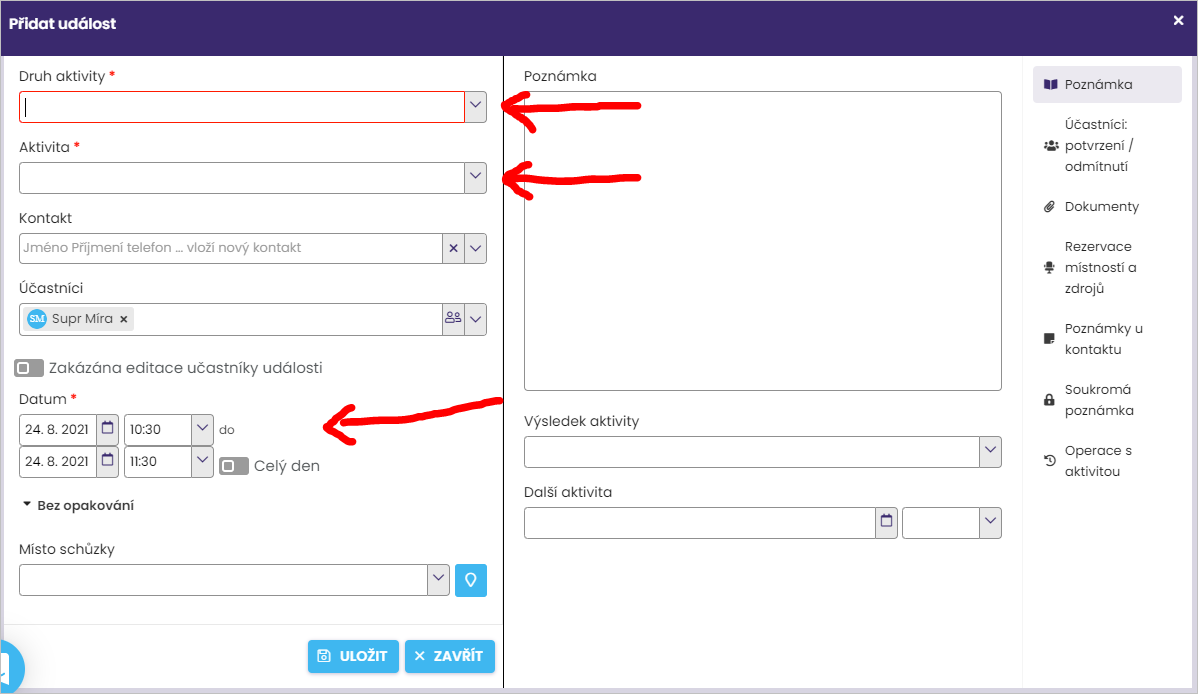
When you create an event, there are a number of other items you can select and add. But for now, just to stay with the first and basic steps, we’ll cover them in the next article, which focuses specifically on using Calendar.
For now, I’ll just mention that unlike your calendar today, in FreshFlow you can still select an activity result and a follow-up activity after the event.
This is especially useful when you want to collect a history for your contacts and track the contact through all steps of your process, from the first call to service and care.
This is where the contact you created in the previous step comes in handy – now you can assign it to an event:

Not only will you know who the event is about (you don’t have to write it out), but the event will automatically be “written” to that contact. This will start collecting a history of your contact’s activity without you having to record it yourself.
The preview of the contact you created in the step above, now with the first activity, will then look like this:

Watch the full procedure in the video here:
Just like with contacts, in the future, when you start using your FreshFlow calendar to its full potential, you don’t have to overwrite all the events you have in today’s calendar. If you use Google Calendar, you can import it into FreshFlow with a few clicks.
3. How to write down a new task
And here we have the last of the three familiarisation steps – a new task. To write it down, click on the Tasks module icon in the left menu.
Even if you don’t have a task written down yet, you can try something out now.
In FreshFlow, you can change the order of columns for tasks (and contacts as well) – rearrange them from left to right (by clicking and holding the mouse, just like dragging and dropping columns in Excel) depending on what you want to see first for your tasks.
For example, if you want to see the scheduled completion (deadline) and actual completion dates side by side:

And now for the creation of the first task…
To create a new task, just write the task (mandatory item). Then there are a number of other items that you can write down and collect for your tasks.
Of these at the moment, it is certainly worth mentioning the assignment of a contact, the setting of a deadline and the ability to view the task in the calendar:

If the task is related to a specific contact (customer) you can assign it to the task. Remember how I pointed out above that the contact would come in handy?
By assigning a contact, you get two things:
Firstly, you will see the names of customers in one of the columns in the task overview, giving you a better overview of what you are working on or want to work on, and
secondly, the task is written to the contact (just as the previous step was written to the event), thus including it in the contact history and you can see what you did for the customer:

As for the deadline, you can write an assignment without a deadline if you don’t care when you do it, or with a deadline if you are working with a deadline.
When you choose the date, we recommend that you also choose the time. If you leave the time at 00:00, the task will appear on your calendar as a full day, right below the date at the top. So if you let the task show up on your calendar.
If you want to view the task in the calendar, for example to block time for its realization, you still have to mark yourself as a solver. If you don’t want to view the task on your calendar, you don’t have to identify yourself as the solver or you can simply click to turn off the display.
Watch the full procedure in the video here:
And now you know how to start. So the only thing left to do is to get on with it. You’ll find that once you’ve added a few contacts, events and tasks, you’ll feel like it’s a breeze.
And you’ll be well on your way to increasing the efficiency of your work.